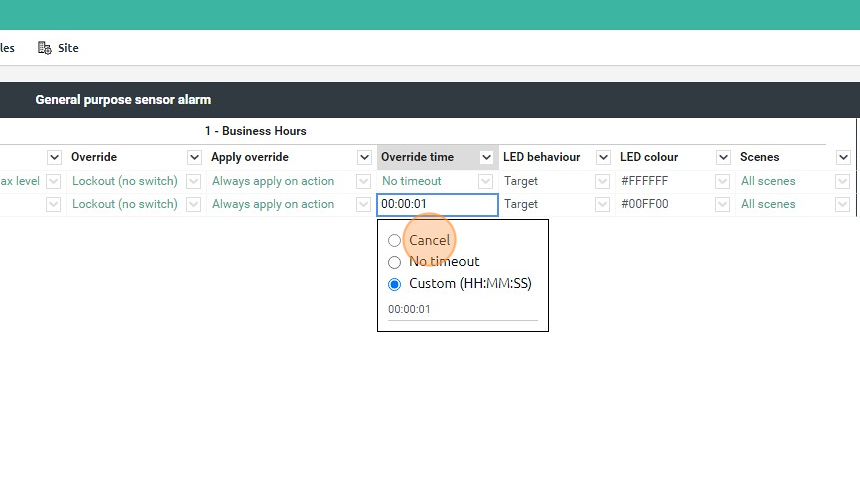How to create an override ON switch in conjunction with a presence detection sensor
Creation date: 2/14/2024 2:02 PM
Updated: 2/14/2024 2:02 PM
This article will cover off how to configure a switch to forcibly turn a light on, overriding a presence detecting occupancy sensor in the same space.


The following specification will be adhered to:
- Occupancy sensor to turn the light on if light is off and execute its timing period.
- Override switch is to only turn the light on and disable the occupancy detector from switching the lights off
- Additional switch will turn the light off, but to allow for the occupant to leave the space, will disable the sensor for 30 additional seconds.
While this guide does not specify how to configure a sequence for the occupancy detection, the following needs to be configured:
- Ensure that the sensor configuration is set for Presence with override (30 seconds). This will ensure that once the light is switched off, either via the occupancy sensor, or via the switch, that the sensor does not automatically retrigger the lights back on while the occupant is vacating.
- Ensure that the sequence attached to the target is specified as "Sensor", not "Sensor or switch or external on command". This will ensure that the switch controlling the target does not trigger the sequence used for occupancy timing.
To configure the switch, navigate to Grid View -> Instance types -> Push Button and follow the steps below
1. To begin configuring the on button, Enable the button required for your profile that this will be running in

2. Click the Type drop down

3. Click "Custom toggle"

4. Click the Behaviour drop down menu
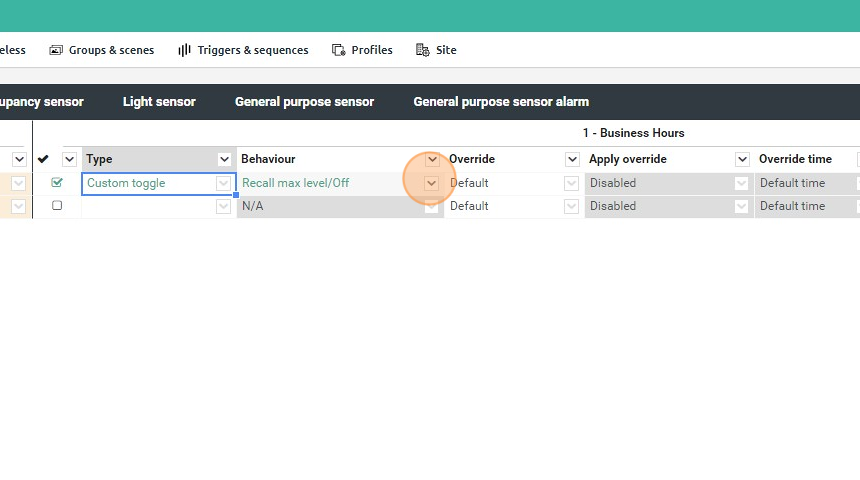
5. Click "Off"

6. Click "Recall max level"

7. Click the Override drop down menu

8. Click "Lockout (no switch)"

9. Click the Override time drop down menu
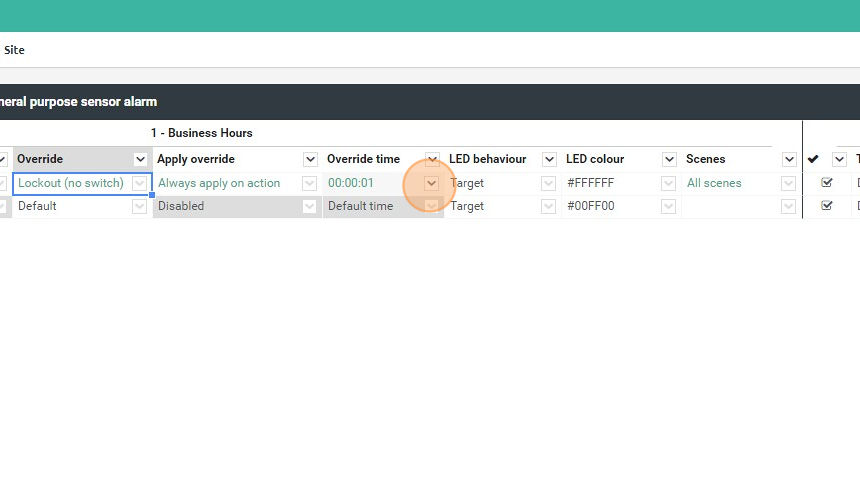
10. Click "No timeout". This is what will force this button to disable any inputs to this light, including occupancy detection.

11. To configure the off button, click here.

12. Click the Type drop down menu and select Custom Toggle

13. Click the Behaviour drop down menu and change command 1 to "Off"

14. Click the Override drop down menu and select Lockout (no switch)

15. Click the Override time drop down menu

16. Click "Cancel"